Now Reading: Maximize Steam Deck Performance with These Tips
-
01
Maximize Steam Deck Performance with These Tips
Maximize Steam Deck Performance with These Tips

As I delve into the world of handheld gaming, the Steam Deck stands out as a remarkable piece of technology. At its core, the Steam Deck is powered by a custom AMD APU that combines a quad-core Zen 2 CPU with RDNA 2 graphics. This unique blend allows for impressive performance in a compact form factor, enabling me to play demanding titles on the go.
The device comes equipped with 16GB of LPDDR5 RAM, which is more than sufficient for multitasking and running modern games smoothly. The 7-inch touchscreen display, with a resolution of 1280×800 pixels, offers vibrant colors and sharp visuals, making my gaming experience immersive and enjoyable. The software aspect of the Steam Deck is equally impressive.
It runs on a Linux-based operating system called SteamOS, which is designed specifically for gaming. This OS allows me to access my entire Steam library seamlessly, providing a user-friendly interface that feels familiar to anyone who has used Steam on a PAdditionally, the Steam Deck supports Proton, a compatibility layer that enables me to play Windows games on Linux without any hassle. This means I can enjoy a vast array of titles that might not be natively available on the platform, expanding my gaming options significantly.
Key Takeaways
- The Steam Deck features a powerful custom APU, a 7-inch touchscreen, and a custom SteamOS based on Linux.
- Adjusting game settings such as resolution, texture quality, and anti-aliasing can significantly improve performance on the Steam Deck.
- Closing unnecessary background processes and applications can free up system resources and improve gaming performance.
- The Steam Deck offers different performance modes to balance between power consumption and performance.
- Regularly cleaning the device and maintaining proper ventilation is crucial for optimal performance and longevity.
- Keeping drivers and firmware up to date is essential for ensuring compatibility and performance on the Steam Deck.
- Utilizing external storage options such as microSD cards or USB drives can expand the device’s game storage capacity.
- Troubleshooting common performance issues such as overheating, lag, and crashes can help maintain a smooth gaming experience on the Steam Deck.
Optimizing Game Settings for Better Performance
To truly harness the power of the Steam Deck, I’ve learned that optimizing game settings is crucial for achieving the best performance. Each game has its own set of graphical options, and finding the right balance between visual fidelity and frame rate can make a significant difference in my gaming experience. For instance, I often start by lowering the resolution slightly or adjusting texture quality to see how it impacts performance.
By doing so, I can maintain a smooth frame rate while still enjoying decent graphics. Another important aspect of optimization is adjusting in-game settings such as anti-aliasing and shadow quality. These features can be resource-intensive, and by tweaking them, I can free up processing power for other aspects of the game.
I’ve found that turning off or reducing these settings often results in a noticeable improvement in performance without sacrificing too much visual quality. Additionally, utilizing the Steam Deck’s built-in performance metrics allows me to monitor frame rates and make real-time adjustments as needed.
Managing Background Processes and Applications

One of the key factors affecting the performance of my Steam Deck is how I manage background processes and applications. Just like any other computing device, running multiple applications simultaneously can lead to resource contention, which ultimately impacts gaming performance. I’ve made it a habit to close any unnecessary applications before launching a game.
This simple step ensures that the maximum amount of system resources is dedicated to my gaming experience. Furthermore, I’ve discovered that certain background processes can be disabled or limited to improve overall performance. For example, I often check for any automatic updates or syncing processes that might be running in the background.
By pausing these activities while I’m gaming, I can prevent any potential slowdowns or interruptions. This proactive approach has allowed me to enjoy a smoother gaming experience on my Steam Deck.
Utilizing Steam Deck’s Performance Modes
The Steam Deck comes equipped with various performance modes that allow me to tailor my gaming experience based on my preferences and needs. These modes include options like “Performance,” “Balanced,” and “Battery Saver,” each designed to optimize different aspects of gameplay. When I’m playing demanding titles or engaging in intense gaming sessions, I typically switch to Performance mode.
This mode prioritizes frame rates and responsiveness, ensuring that I get the most out of my hardware. On the other hand, when I’m looking to extend battery life during casual gaming sessions or when I’m away from a power source, I switch to Battery Saver mode. This mode reduces power consumption by lowering performance levels and adjusting screen brightness.
It’s a great way to enjoy my games without worrying about running out of battery too quickly. The flexibility offered by these performance modes allows me to adapt my gaming experience based on my current situation, making the Steam Deck an incredibly versatile device.
Keeping the Device Clean and Well-Maintained
Maintaining my Steam Deck is essential for ensuring its longevity and optimal performance. One of the first steps I take is to keep the device clean, both inside and out. Dust and debris can accumulate over time, potentially obstructing vents and causing overheating issues.
I regularly use a microfiber cloth to wipe down the screen and exterior surfaces, ensuring that it remains free from smudges and fingerprints. Additionally, I’ve learned the importance of keeping the internal components clean as well. While it may not be necessary to open up the device frequently, I do make it a point to check for dust buildup in the vents every few months.
If I notice any accumulation, I use compressed air to gently blow it out. This simple maintenance task helps keep my Steam Deck running cool and efficiently, allowing me to enjoy uninterrupted gaming sessions.
Updating Drivers and Firmware Regularly

Staying Ahead of Performance Issues
Updating drivers is particularly important for optimizing compatibility with new games and software updates. Whenever I launch a new title or notice any performance issues, I check for available updates to see if there are any relevant patches or improvements that could enhance my experience.
Proactive Maintenance for Optimal Gaming
This proactive approach not only helps me avoid potential issues but also ensures that I’m getting the most out of my Steam Deck’s capabilities. By staying on top of updates, I can enjoy a seamless gaming experience without interruptions or frustrations.
Maximizing the Steam Deck’s Potential
Regular updates allow me to unlock the full potential of my Steam Deck, taking advantage of the latest features and improvements. By prioritizing updates, I can enjoy a superior gaming experience that is both enjoyable and hassle-free.
Utilizing External Storage for Additional Game Space
As my library of games continues to grow, I’ve found that utilizing external storage has become essential for managing space on my Steam Deck. The device comes with built-in storage options ranging from 64GB to 512GB, but with modern games often exceeding 100GB in size, it’s easy to run out of space quickly. To address this issue, I’ve invested in a high-speed microSD card that allows me to expand my storage capacity significantly.
Using external storage is straightforward; I simply insert the microSD card into the designated slot and format it for use with the Steam Deck. Once set up, I can easily install new games directly onto the card or transfer existing titles from internal storage. This flexibility not only alleviates space concerns but also allows me to keep my favorite games readily accessible without having to delete others.
Troubleshooting Common Performance Issues
Despite its impressive capabilities, there are times when I encounter performance issues with my Steam Deck. When this happens, I’ve learned to approach troubleshooting methodically. One common issue I’ve faced is stuttering or frame drops during gameplay.
In such cases, I first check if any background applications are running that could be consuming resources unnecessarily. Closing these applications often resolves the issue. If stuttering persists, I delve into game settings to ensure they are optimized for performance.
Additionally, I keep an eye on temperature levels; if the device is overheating, it may throttle performance to protect itself. In such instances, taking a break or ensuring proper ventilation can help restore optimal performance.
In conclusion, navigating the world of handheld gaming with the Steam Deck has been an exciting journey filled with learning opportunities.
The Steam Deck has proven itself as a versatile and powerful device that caters to my gaming needs while providing endless entertainment possibilities on the go.
If you’re looking to enhance your gaming experience on the Steam Deck, be sure to check out this article on the rise of online gaming and how it has ushered in a new era of virtual entertainment. With the Steam Deck offering a portable way to access a wide range of games, understanding the online gaming landscape can help you make the most of your device. To learn more about the impact of online gaming, check out this article.
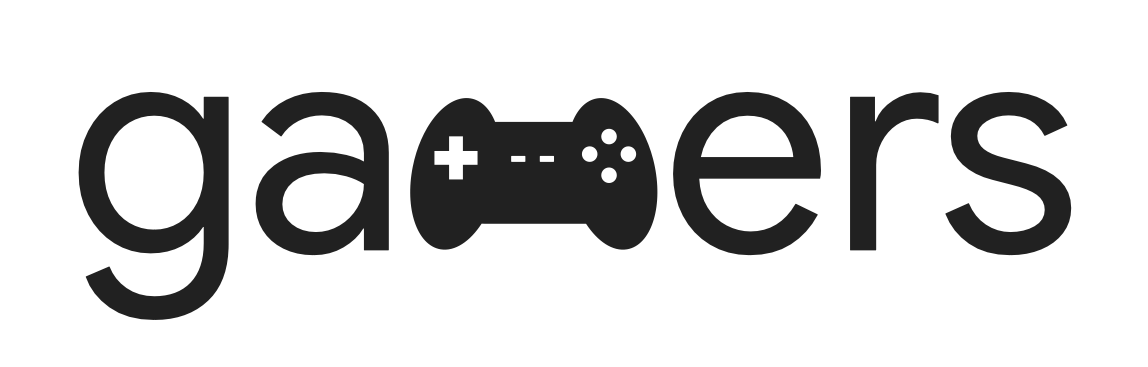
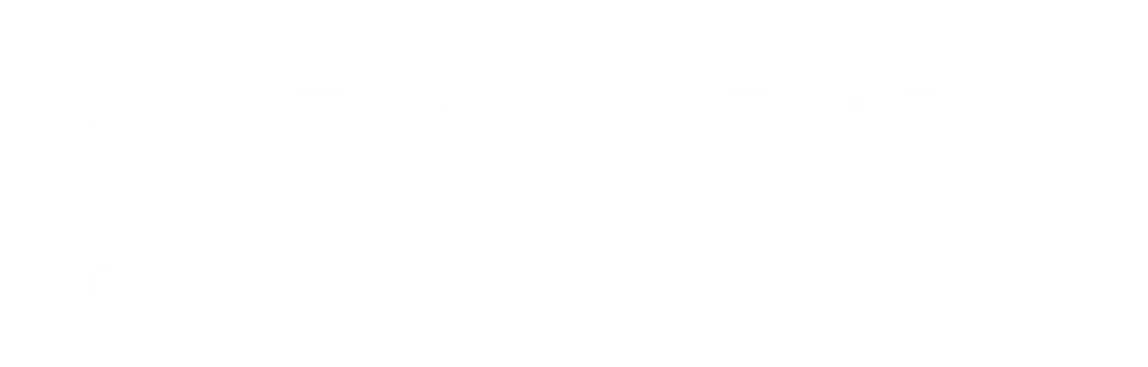











![Photo Crafting guide [game name]](https://gamers.co/wp-content/uploads/2025/04/image-417.jpg)













